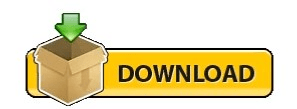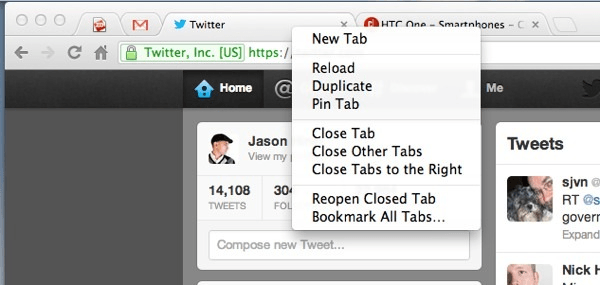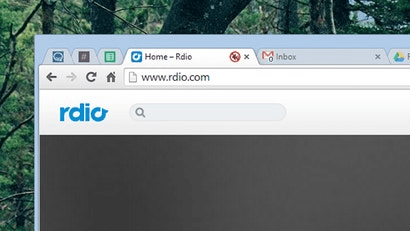Make certain to leave a single space in between each URL and the “pinned tab count command” as shown below. You will need to add the URL for each website that you would like to have as a permanently pinned tab after the “pinned tab count command”. Enter the number of permanent pinned tabs that you would like to have in place of the “x”…for our example we chose “5”. In the address area for “Target:” you will need to add the following command to the end of the target path making certain to leave a single space in between the final quote mark and the “pinned tab count command”.
Now you are ready to modify the “Target Path”. Once you have clicked through, you will see the “Properties” window with the “Shortcut” tab displayed. To get started you will need to locate and right click on your shortcut(s) for Google Chrome.
Doing so once in a while is ok but not if you have to do it every time… Normally you have to use the “Tab Context Menu” to create pinned tabs in Chrome then repeat the same actions again the next time that you open the browser.